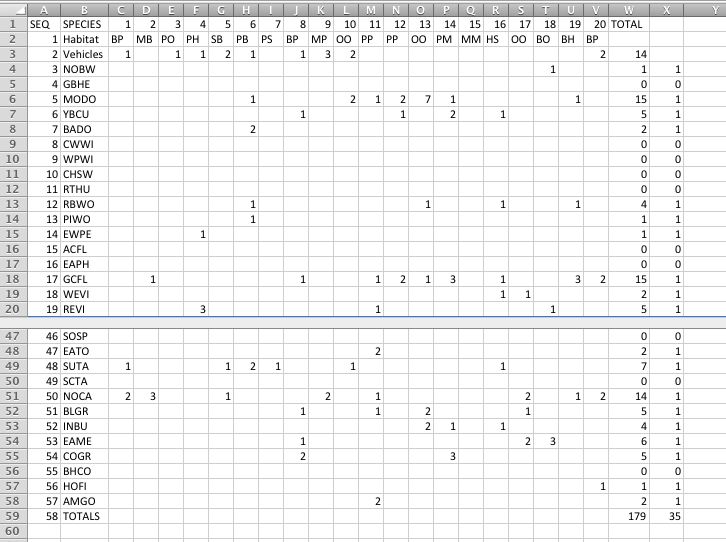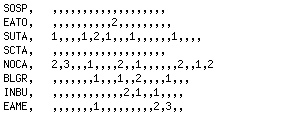How to use eBird to include the totals for a species at each stop
revised 20 June 2017

In eBird, when you enter the grand total for a species, a button appears labeled "Add Details". A
click on this button opens a big box with several options, including a narrow box for text labeled
"Details". In the "Details" box, you can enter information about the total numbers of the
species at each stop.
There is no concensus about how to enter this information. Here are a some possibilities . . .
1=0,2=0,3=3,4=2,5=0,6=0,7=1,8=1,9=0,10=2,11=6,12=3,13=0,14=0,15=2,16=1,17=1,18=0,19=3,20=2
(the number of each stop followed by an equals sign then the number of individuals there)
3=3,4=2,7=1,8=1,10=2,11=6,12=3,15=2,16=1,17=1,19=3,20=2
(like the preceding but only including stops where the species was seen or heard)
0,0,3,2,0,0,1,1,0,2,6,3,0,0,2,1,1,0,3,2
(20 numbers -- the number of individuals at each stop -- separated by 19 commas)
,,3,2,,,1,1,,2,6,3,,,2,1,1,,3,2
(like the preceding but with the zeros omitted -- still exactly 19 commas)
When data are downloaded for analysis, programs can parse each of these lists to recover the totals for the
species at each stop.

How to use Excel to produce lists of totals at each stop
for each species
By saving an Excel spreadsheet as a .cvs file, you can get simple comma-separated lists (like the
last example above) without much trouble. Here are the steps . . .
(1) use Excel to create a new spreadsheet (or duplicate and rename one used previously)
(2) across the top (in Row 1) enter the numbers 1 through 20 (for your 20 stops) starting in the third column (Column C). At the top of Column A type "Sequence", at the top of Column B type "Species", and at the top of the 23rd column type "Total".
(3) down the left side, in Column B, enter the names of the different species you see or hear. Here is an example ...
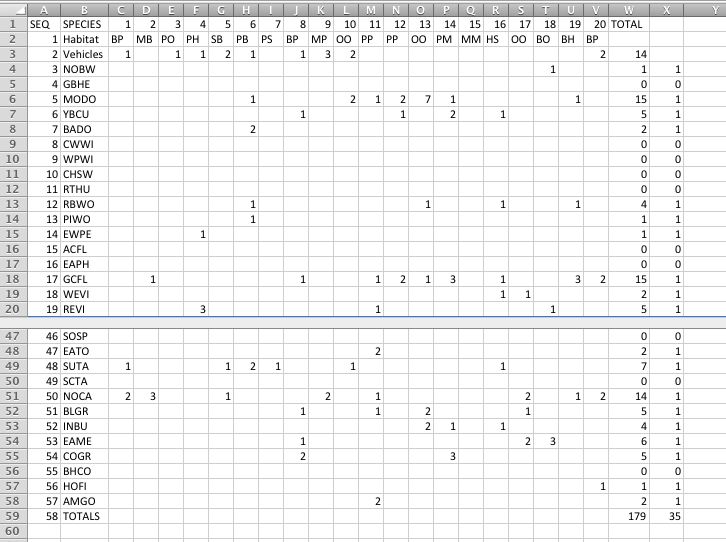
You can enter the names of species in any order that is convenient -- for instance, in eBird order, in alphabetical order, in the order in which you first encounter them during your route, or whatever works best for you.
And you can use any abbreviations you wish, including, for instance, the Banding Office 4-letter codes.
You can copy the names and 4-letter codes in eBird order for all breeding species reported on MBBS routes and then paste them into your Excel spreadsheet (and delete any rows you do not want).
(4) Column A is available to number the species in eBird order.
I find it useful to include this column even if I list the species in this order in Column B. Excel allows you to use the "Data" menu to "Sort" your rows in many different ways. If you have your species numbered in eBird order in Column A, you can always revert to this order after sorting your rows in another way -- just "Sort" Column A from lowest to highest.
(5) Now enter the totals for each species at each stop in the table you have created. You can include 0's, or the cells with "0" can be left blank, as in the example above.
(6) Save your spreadsheet as an Excel worksheet (just in case!).
(7) Now use the "File" menu to "Save As". In the dialog that opens (before hitting the "Save" button), find the drop-down menu labeled "Format" and choose "Comma Separated Values (.csv)". Also enter the directory to which you want the file saved, and then click "Save". In the target directory, you should find a file with the same name you used for this file in (6) but with a ".csv" suffix.
(8) At this point, you want to open this .csv file in a program that shows Text (or ASCII characters). So open Notebook (on Windows computers) or TextEdit (on Mac computers) and then use this program to "Open" the .csv file.
(9) Once you have the .csv file opened as plain text, you should see the lists of numbers separated by commas for the totals for each species at each stop. Each list includes the name or abbreviation of the species (followed by a comma) at the start. Here is an example with just a few species . . .
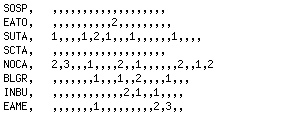
For this example, I copied just a part of my original Excel spreadsheet (just the species names and the numbers for the 20 stops), pasted that part into a new Excel spreadsheet, and saved the new speadsheet as a .csv file. Then I manually inserted a TAB following the name of each species (and its following comma), in order to isolate the list of totals for each species at each stop (with exactly 19 commas).
(10) Now you are ready to enter these lists when you submit your eBird checklist. For each species you enter in eBird, switch to your .csv file, select just the relevant numbers and 19 commas for that species, "Copy" them, switch back to the eBird window, and "Paste" the list of numbers and commas in the "Details" box.
If done correctly, you should have pasted exactly 19 commas (and 20 numbers, if you chose to include 0's, or at least enough numbers to add up to the grand total for each species). See the examples illustrated above.
With the overall total entered and the list with 19 commas entered, you can move to the next species in eBird.
(11) When you get to the bottom of the eBird list, click "Yes" for submitting a "complete checklist" and then "Submit". You should get, after a few moments, a message saying that your checklist has been submitted and please check it for accuracy.
(12) You can view your checklist (and edit any errors or inconsistencies) by clicking "Manage Your Checklists" on the right-hand side of the "My eBird" home page. Then on the "Manage My Checklists" page, find your checklist and click "View or edit" on the right-hand side. Please be careful to edit only your own checklists! Send a message to rhwiley(at)email.unc.edu if you notice anything that appears irregular.
You are now certified in Excel and eBird! Or -- you can send corrections and suggestions for this "how to" to Haven Wiley.

|